

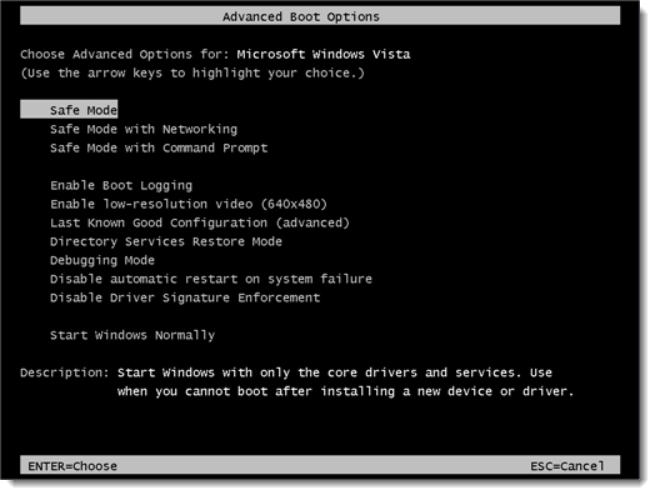
What to do in Windows Safe Modeįrom Safe Mode, you can run a scan with your security software, for example, or install and run a second malware scanner, such as Malwarebytes (see our guide to using Malwarebytes).
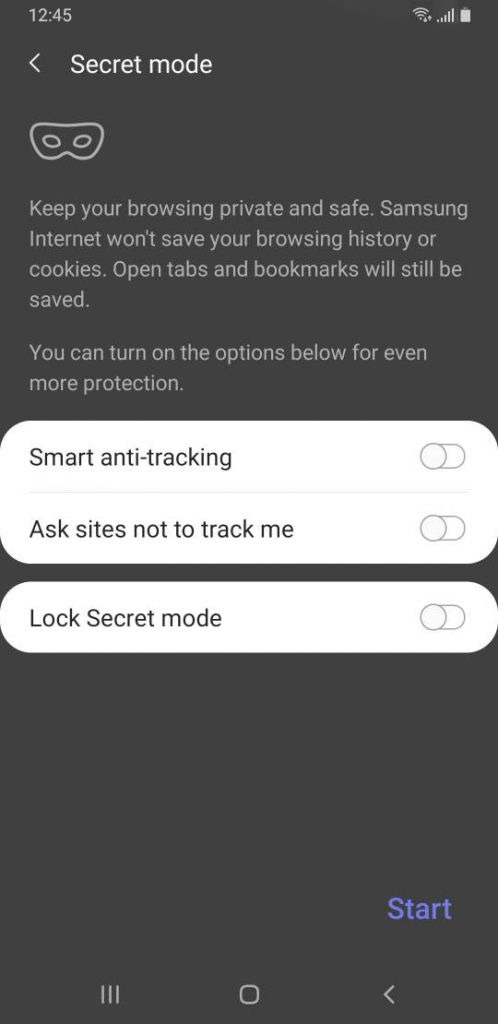
The first is just called Safe Mode, while the second is Safe Mode with Networking - this second one gives your computer internet access, while the first one doesn't. There are two main versions of Safe Mode you might need to use. For instance, if a virus is affecting your computer, starting it in Safe Mode will let you run a scan while limiting potential damage. Safe Mode is a special, simplified version of Windows that will often allow you to start your PC up and run checks or repairs that you might not be able to perform under normal conditions. Read on to learn how to start Windows 10 in Safe Mode.Need to troubleshoot your computer? Booting it into Safe Mode is a good way to run checks and repairs - find out here how to do it Keep this in mind as we’ll begin with those different steps for the Advanced startup tool before moving on with the rest of the process. Continuing on in safe mode afterward all follow the same steps. Thankfully, that’s the only part of the process with alternate ways of progressing. No matter which one you go with, they each will need you to get into the Advanced options of the Troubleshooting section of the Windows 10 Advanced startup tool. To get up and running in Safe Mode, you have three options to choose from. If you need to access the internet or devices on your network while in Safe Mode, you’ll have to select “Safe Mode with Networking.” In basic Safe Mode, network connectivity is deactivated. If you’re not familiar with Safe Mode, it disables a number of drivers and files, essentially running a bare bones version of Windows 10, so you can figure out if any of the OS’ settings or drivers are the root cause of your problems.


 0 kommentar(er)
0 kommentar(er)
